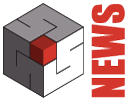Also for DigiCad 3D the numbering of the versions changes, which, as already done with Domus.Cad, it is based on the year of release of the version, in this case 2023. All the versions released during the year will be numbered 23.01 , 23.02 etc.
PDF import
Importing images also imports documents in PDF format. After selecting the image, the following dialog appears
The PDF document is imported as an image with the chosen resolution.
If the PDF is multipage, you can choose which page to import.
If the PDF document represents a scaled drawing, specifying the scale allows you to obtain a perfectly scaled image.
If the Opaque background option is activated then the background is opaque, otherwise all the white parts will be transparent,
Image import
When importing images, a dialog box has been added for choosing some parameters:
If the image is of a scaled drawing, the scale indication allows you to import the scaled image.
If the image contains resolution information, this is shown and in any case it is possible to change it. Depending on the resolution, the real dimensions of the image in the drawing change, and are shown in the box below.
Rotate-Scale command
The Rotate-scale command, from the Modify menu, recalls the transformation parameters of the selected element. The accepted elements are images, texts and DWG-DXF imports. It corresponds to making a double click on the element.
Image transformation parameters
By double-clicking on the images, or using the Modify->Rotate-Scale command, the following dialogue window appears:
The information in pixels and real show the modifications according to the set scale coefficients.
The pixel dimensions do not change, but the real resolution and dimensions do. Increasing the scaling coefficient decreases the resolution and increases the actual size.
DWG-DXF management
When a drawing in DXF, DWG and DWF formats is imported, the drawing is imported into a container with the structure of the original drawing inside. In this version of the program, functions have been introduced to better manage this structure.
DWG-DXF dialog
The DWG-DXF Layer command from the Edit menu, after selecting a DWG-DXF import, opens the window below, which shows all the layers present in the import:
-
The individual layers can be made visible or invisible and the modification is immediately reported in the work window.
The use of the buttons on the side is as follows:
All visible. All layers are made visible
All invisible. All layers are made invisible.
Separate on current layer. The drawing is expanded within the current layer. All the elements belonging to the DWG-DXF import are added to the current layer.
Separates on other layers. New layers are created with the names of the layers of the DWG-DXF and the elements of the layers are added within these new layersI remind you that to edit and copy the elements of a DWG-DXF object it is not necessary to separate it, they can be treated like any other drawing element.
DWG-DXF import
The DWG-DXF import procedure has been modified so that, at the end of the import, the following operations are performed automatically.
- The imported item is selected.
- The imported item is zoomed in so that it appears centered on the screen
- The DWG-DXF layers dialog for the imported and selected item is displayed
Video scale in the status bar
The current video scale has been added to the bottom status bar, separate for the two source and destination views. This is useful for very large video scales.
Tool palette at the top
Zoom Selection and Zoom Natural commands have been added.
Other information
digicad-3d –innovation in photogrammetry and-cartography